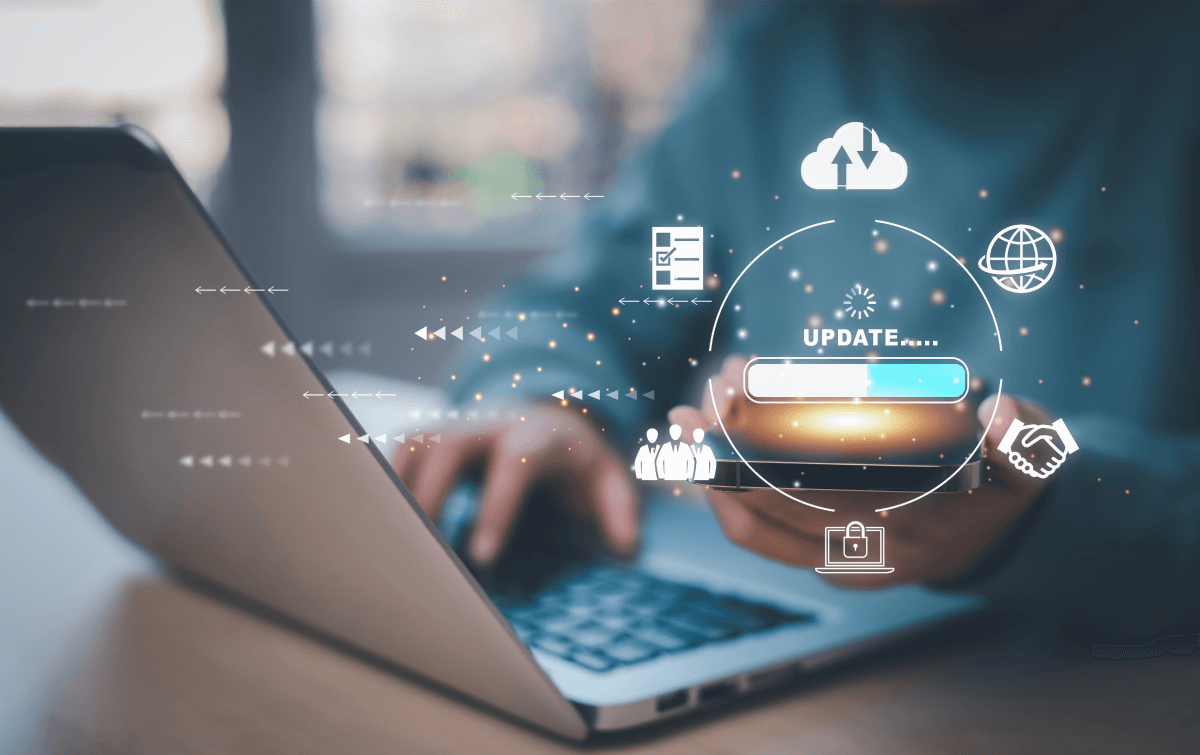Unlocking the full potential of your PC can be as simple as keeping your Intel graphics drivers up-to-date. Updating these drivers is crucial for maintaining and enhancing your system’s speed and performance. Graphics drivers are essential software that enables your computer to communicate effectively with your Intel graphics hardware. Regular updates ensure that your system can run the latest features and maintain stability.
Understanding Graphics Drivers
Graphics drivers are vital components in your computer that serve as a bridge between the operating system and your Intel graphics hardware. Essentially, these drivers translate the data and instructions coming from the software applications into actions that the Intel graphics hardware can execute.
By understanding the role and benefits of these drivers, you’ll see why keeping them updated is a key step in unlocking your system’s full potential. Whether you’re looking to enjoy the latest games, improve video playback quality, or ensure your system runs smoothly, regularly updating your Intel graphics drivers is an important maintenance task.
With this foundational knowledge, you can confidently proceed to explore how to update your Intel graphics drivers manually or automatically, tailoring your approach to fit your needs and technical comfort level.
How to Update Intel Graphics Driver Manually
Manually updating your Intel graphics driver can be a straightforward process if you follow the right steps. Below is a simple guide on how to update Intel graphics drivers using the Device Manager on Windows PCs:
- Access Device Manager
To begin, right-click on the Start button and select “Device Manager” from the menu. This tool lets you view and control all the hardware attached to your computer. - Locate Intel Graphics Driver
In the Device Manager window, expand the “Display adapters” section. Here, you should see your Intel graphics driver listed. Right-click on it and then choose “Update driver.” - Check for Updates and Complete the Process
Select “Search automatically for updated driver software.” Your system will now check for the latest driver versions available online. Follow the on-screen instructions to complete the update process.
For further assistance, you can visit Intel’s support page for official instructions and troubleshooting tips.
How to Update Graphics Driver on Windows
Updating your Intel graphics drivers involves straightforward steps that work across both Windows 10 and Windows 11, with slight variations:
- Open Windows Settings
Start by clicking on the “Start” button and selecting “Settings,” then go to “Update & Security.” - Select Windows Update
In the update settings window, click on “Windows Update” and then press the “Check for updates” button. This will look for any pending updates, including Intel graphics driver updates. - Review Compatibility and System Requirements
Make sure that your PC meets any necessary system requirements for the new drivers. Incompatibilities can occasionally prevent updates from being installed correctly.
The steps for updating drivers are quite similar across Windows 10 and Windows 11, but Windows 11 may include easy compatibility checks to ensure updates run smoothly. Always refer to the Windows Update service for Intel drivers, ensuring that you always have the latest security patches and features.
Benefits of Automatic Driver Updates
Manual updates are effective, yet opting for automatic driver updates can further simplify the process. Here are some benefits to consider:
- Time-Saving
Automated updates take less time as they run in the background without demanding user attention. - Ease of Use
With automated tools, even non-tech savvy users can keep their systems updated without hassle. - Improved Security
Automatic updates often include security patches that protect your system from vulnerabilities.
Tools like GetMyDrivers can act as a significant aid in managing these updates efficiently. It automates the whole process, ensuring your system is always running at its best without continuous manual intervention.
Using an automated tool also avoids the risk of missing an update, which could potentially slow down your system or make it less secure.
Simplify Your Driver Management with GetMyDrivers
Managing and updating drivers can be overwhelming, especially for those who aren’t tech-savvy. This is where GetMyDrivers offers a practical solution. GetMyDrivers simplifies driver management with these features:
- Automatic Updates: Detect and install the latest drivers for your system effortlessly.
- System Protection: Protects your PC from vulnerabilities with up-to-date drivers, enhancing overall security.
- User-Friendly Interface: Designed to be intuitive, making it easy for anyone to manage their drivers.
- Easy Backup and Restoration: Create backups of existing drivers and restore them if needed, ensuring minimal disruption.
- Reliable Customer Support: Extensive support options provide assistance whenever you need it, enhancing peace of mind.
Using GetMyDrivers not only simplifies driver management but also ensures your PC remains in top condition with updated and secure drivers. Whether you’re a casual user or just prefer an automated approach, GetMyDrivers provides a trustworthy solution for maintaining your PC easily.