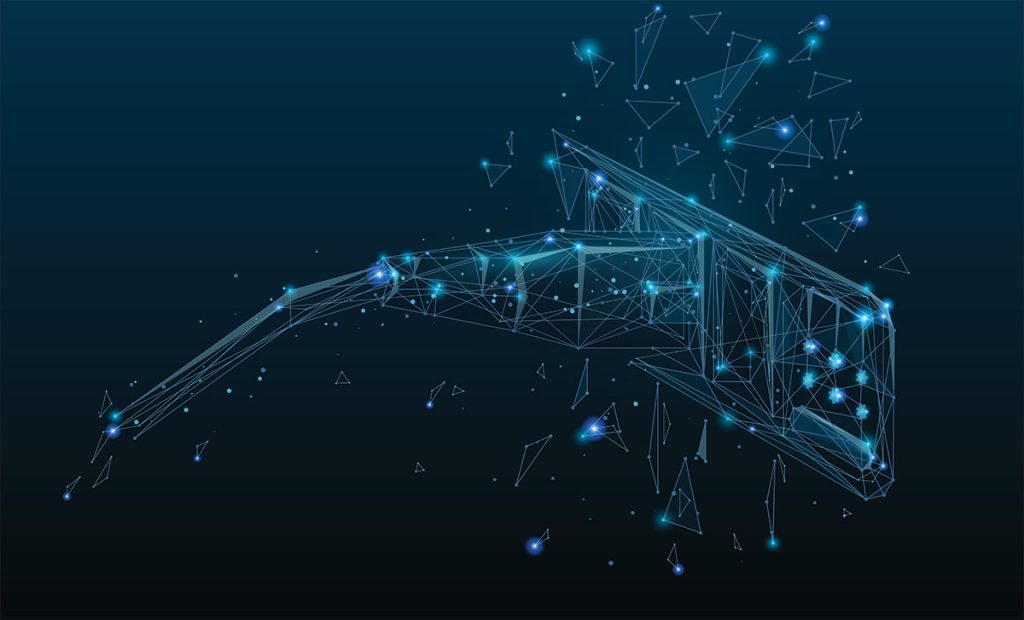Keeping your Ethernet drivers updated is crucial for optimal internet connectivity, especially if you are a Windows user. Outdated drivers can lead to various connectivity issues, including slow internet speeds or even complete loss of connection. In this article, we will walk you through how to update Windows Ethernet driver – Whether you have Windows 10, Windows 11.
Why You Should Update Your Ethernet Driver
Updating your Ethernet driver offers several advantages:
- Improved Performance: Newer drivers often come with performance enhancements that can boost your internet speed.
- Enhanced Security: Keeping your drivers updated helps protect your system from vulnerabilities.
- Fixes Common Connectivity Issues: Issues like dropped connections, slow speeds, and network errors can often be resolved by updating your drivers.
In this guide, we cover:
- Windows 10 and Windows 11 Updates: Step-by-step guides to updating drivers on both operating systems.
- Updating Without Internet: Methods to update drivers without internet access.
- Intel and Realtek Drivers: Specific instructions for popular Ethernet drivers like Intel and Realtek.
- Maintenance Tips: General advice to keep your drivers up-to-date.
By following these straightforward steps, you will ensure your Ethernet drivers are current, minimizing connectivity issues and maximizing your internet performance.
How to Update Ethernet Driver in Windows 10
Keeping your Ethernet driver up-to-date on Windows 10 can help improve your internet connection. Here’s a step-by-step guide to make the process simple.
Step 1: Check Your Current Driver Version
Before updating, it’s useful to know which driver version you are currently using.
- Right-click on the Start menu button and select Device Manager.
- In Device Manager, find Network adapters and click the arrow to expand it.
- Right-click on your Ethernet adapter and select Properties.
- Go to the Driver tab and note down the driver version.
Step 2: Update Your Driver Manually
Updating your Ethernet driver manually lets you control the update process.
- Visit the manufacturer’s website to download the latest driver for your Ethernet adapter.
- Once downloaded, go back to Device Manager.
- Right-click on your Ethernet adapter and select Update driver.
- Choose “Browse my computer for driver software” and navigate to the location where you saved the new driver.
- Follow the on-screen instructions to complete the update.
Step 3: Update Your Driver Automatically
Windows can automatically search for and install driver updates.
- Open Device Manager.
- Right-click on your Ethernet adapter and select Update driver.
- Choose “Search automatically for updated driver software”.
- Windows will search online and install the latest driver if available.
Screenshots can be found in various online guides if you need visual assistance.
How to Update Ethernet Driver in Windows 11
Updating your Ethernet driver on Windows 11 is straightforward and can resolve connectivity issues. Follow these steps to update your driver.
Step 1: Check Your Current Driver Version
- Open the Start menu and select Device Manager.
- Expand the Network Adapters section.
- Right-click your Ethernet adapter and choose Properties.
- Go to the Driver tab to see the driver version details.
Step 2: Update Your Driver Manually
- Browse to the manufacturer’s website to download the newest driver for your Ethernet Adapter.
- Go to Device Manager.
- Right-click the Ethernet Adapter and choose Update driver.
- Pick “Browse my computer for drivers” and navigate to the downloaded driver location.
- Follow the on-screen instructions to update the driver.
Step 3: Update Your Driver Automatically
Let Windows do the work for you by allowing it to search and update your driver.
- Open Device Manager.
- Right-click the Ethernet adapter and choose Update driver.
- Select “Search automatically for drivers”.
- Windows will find and install the latest driver if one is available online.
Using these methods, you can ensure your Ethernet driver is up-to-date in Windows 11 without much hassle. Screenshots can be found in various online tutorials for additional help.
By following these guides, updating your Ethernet driver becomes a straightforward task, ensuring your Windows computer stays connected and runs smoothly.
How to Update Ethernet Driver Without Internet
Sometimes you need to update your Ethernet driver, but you don’t have internet access on the target PC. Here are simple ways to handle it:
- Use Another Device to Download Drivers:
- Find a device with internet access (another computer, tablet, or phone).
- Visit the official website of your Ethernet driver manufacturer (e.g., Intel or Realtek).
- Download the latest driver files.
- Transfer the downloaded files to a USB flash drive.
- Transfer Drivers to Your PC:
- Plug the USB drive into your PC.
- Copy the driver files from the USB drive to your PC’s local storage.
- Install the Drivers:
- Open the Device Manager (press Windows Key + X and select Device Manager).
- Find the Ethernet adapter under “Network adapters.”
- Right-click and select “Update driver.”
- Choose the option to browse your computer for driver software.
- Navigate to the location where you saved the driver files and follow the on-screen instructions.
By following these steps, you can update your Ethernet driver even without direct internet access.
How to Update Intel Ethernet Driver
If you use an Intel Ethernet adapter, updating your driver is straightforward. Here’s how to do it:
- Visit Intel’s Official Website:
- Go to the Intel Download Center.
- In the search bar, type your Ethernet adapter model or simply “Ethernet driver.”
- Download the Latest Driver:
- Select the appropriate driver from the search results.
- Make sure it is compatible with your Windows version.
- Download the driver file.
- Install the Driver:
- Run the downloaded file and follow the installation instructions.
- Restart your computer if required.
- Using the Intel Driver & Support Assistant:
- Intel provides a handy tool called Intel Driver & Support Assistant (download here).
- Download and install the tool.
- Run the tool to automatically scan your system and update your Intel Ethernet driver.
Regularly checking for updates ensures that your Intel Ethernet adapter performs at its best. This can help you avoid common connectivity issues and keep your computer secure.
By following these steps, you can easily keep your Intel Ethernet driver up to date.
How to Update Realtek Ethernet Driver
Updating your Realtek Ethernet driver can help resolve various connectivity issues and ensure optimal performance. Here’s how you can do it:
Step-by-Step Guide
- Visit Realtek’s Official Website
- Open your web browser and navigate to the Realtek website.
- Go to the “Downloads” or “Support” section.
- Find the Latest Driver
- Look for the “Network Interface Controllers” category.
- Select the driver that matches your Ethernet card model. If you’re unsure, you can check your current model in the Device Manager under “Network adapters.“
- Download the Driver
- Click on the appropriate driver for your Windows version (e.g., Windows 10, Windows 11).
- Download the file to your computer.
- Install the Driver
- Open the downloaded file and follow the on-screen instructions to complete the installation.
- Restart your computer to apply changes.
Using Realtek’s Dedicated Update Tool
Realtek also offers a dedicated update tool that can simplify the process:
- Download the Realtek Ethernet Diagnostic Tool from their website.
- Run the tool and let it scan your system.
- Follow the prompts to update your driver.
For more detailed instructions, you can visit Realtek’s driver download page.
Tips for Maintaining Updated Drivers
Keeping your Ethernet drivers up-to-date can save you from many connectivity issues. Here are some tips to ensure your drivers are always updated:
Set Drivers to Update Automatically
- Windows Update: Ensure Windows Update is configured to automatically download and install driver updates.
- Device Manager: Go to Device Manager, right-click on your Ethernet adapter, and select “Update driver.” Choose the option to search automatically for updated driver software.
Use Reliable Update Software
Using reliable driver update software like GetMyDrivers can automate the process and provide peace of mind. GetMyDrivers offers a hassle-free solution to keep all your drivers up-to-date. The software automatically detects outdated drivers and replaces them with the latest versions, ensuring smooth, uninterrupted PC performance. Get started today!
These steps and tips will help maintain your Ethernet drivers easily and effectively, minimizing connectivity issues and enhancing your internet experience.