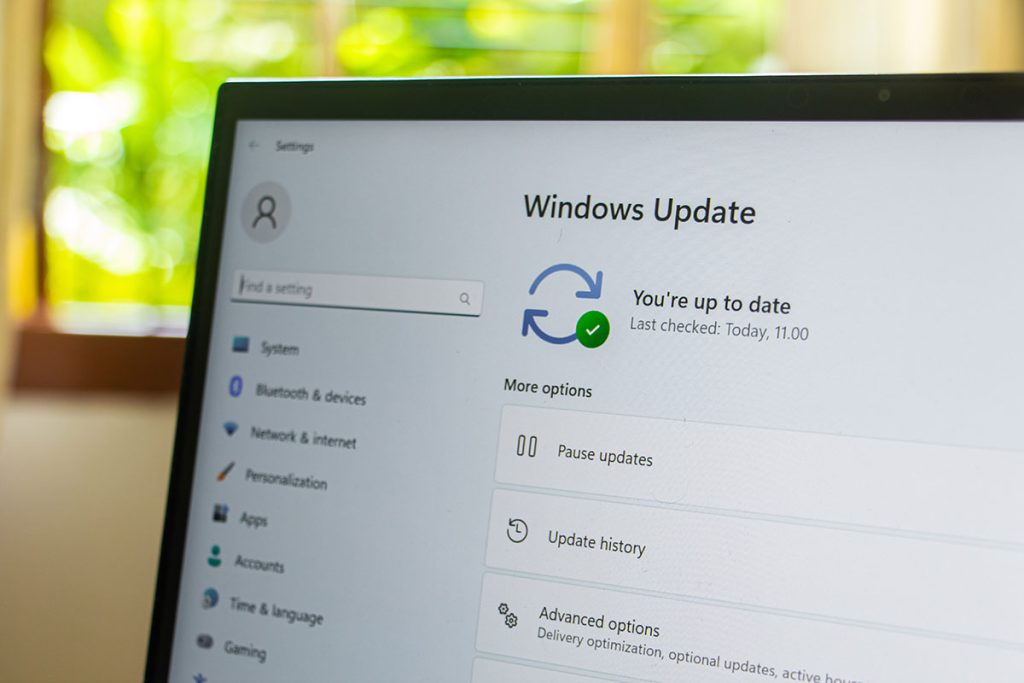The need for reliable Bluetooth connections in our daily digital lives cannot be overstated. Whether you’re connecting a wireless mouse, keyboard, or headset, ensuring seamless communication between your devices and your computer is crucial. One of the key factors that influence this smooth operation is keeping your Bluetooth drivers updated.
In this guide, we’ll walk you through the process of updating Bluetooth drivers for both Windows 10 and Windows 11. We’ll outline the benefits of updating, how to check your current driver version, and provide step-by-step instructions for updating your Bluetooth drivers using various methods.
Benefits of Updating your Bluetooth Drivers
- Improved Performance: Experience faster and more stable connections with your Bluetooth devices.
- Reduced Peripheral Issues: Minimize problems such as device disconnects or failures to pair.
- Enhanced User Experience: Enjoy a hassle-free and smooth user experience with your Bluetooth peripherals.
Why Updating Bluetooth Drivers is Important
Performance and Stability
Updated Bluetooth drivers ensure that your devices operate smoothly. Newer drivers often come with bug fixes and performance enhancements that can resolve connectivity issues and improve the overall stability of your system.
Security
Outdated drivers can pose security risks. Manufacturers release driver updates to patch vulnerabilities that could be exploited by malicious software.
Compatibility
Technology is constantly evolving, and new devices and features are regularly being introduced. Updated drivers ensure better compatibility with the latest Bluetooth devices and technologies.
In summary, updating your Bluetooth drivers is a simple yet essential task that can greatly enhance your device’s performance, security, and compatibility. It ensures that your connections are stable and that you can take full advantage of the latest technology available.
How to Update Bluetooth Driver for Windows 11 and Windows 10
How to Check Your Current Bluetooth Driver Version
Before you update your Bluetooth driver, it’s a good idea to check what version you currently have. Here’s how you can do that:
- Open Device Manager:
- Press Win + X on your keyboard.
- Select Device Manager from the menu that pops up.
- Locate Bluetooth Drivers:
- In the Device Manager window, find the Bluetooth section.
- Click the arrow next to Bluetooth to expand the list of devices.
- Check Driver Details:
- Right-click on your Bluetooth device.
- Select Properties from the context menu.
- Go to the Driver tab.
- Here, you can find information about your current driver version.
How to Update Bluetooth Driver
There are several methods you can use to update your Bluetooth driver on Windows 10 and Windows 11. Here are the steps for each:
Method 1: Using Windows Update
Windows Update is one of the easiest ways to find and install the latest Bluetooth drivers. Here’s how:
- Open Settings by pressing Win + I.
- Go to Update & Security.
- Click on Windows Update.
- Select Check for updates.
- If any updates are available, they will be downloaded and installed automatically.
Method 2: Manually Updating Drivers
If Windows Update doesn’t find an update, you can manually install the latest driver from the manufacturer’s website. Here’s a simple guide:
- Visit the website of your Bluetooth device’s manufacturer, such as Intel or Microsoft.
- Search for your device model.
- Download the latest Bluetooth driver.
- Open the downloaded file and follow the on-screen instructions to install it.
Method 3: Using GetMyDrivers Software
For a hassle-free experience, you can use GetMyDrivers software to automatically scan and update your Bluetooth drivers:
- Download and install the GetMyDrivers software from the official website.
- Open the software and run a scan for outdated drivers.
- The software will display a list of drivers that need updating.
- Select your Bluetooth driver from the list and click Update.
Using GetMyDrivers provides an easy and reliable way to keep your drivers up to date without manually checking each one. Give it a shot today!
Updating your Bluetooth driver helps ensure that your devices work smoothly and efficiently. By following these simple steps, you can improve your connectivity and enjoy a better overall user experience.
Troubleshooting Common Issues
When updating your Bluetooth driver, you may run into some common problems. Here are some easy steps to help you troubleshoot and solve these issues.
Driver Not Installing Properly
If your driver isn’t installing correctly, try the following fixes:
- Restart Windows: Sometimes, a simple restart can solve the issue. Close all applications and restart your computer.
- Roll Back to a Previous Version: If you recently updated the driver and are facing issues, rolling back to an earlier version might help. Here’s how:
- Open Device Manager.
- Find and select your Bluetooth driver.
- Right-click and select “Properties.”
- Navigate to the “Driver” tab and choose “Roll Back Driver.”
Driver Conflicts
Sometimes, the new Bluetooth driver may conflict with other device drivers. To resolve these conflicts:
- Update All Drivers: Ensure all your device drivers are up-to-date. Using a tool like GetMyDrivers can simplify this task.
- Uninstall Conflicting Drivers: Identify and uninstall drivers that may be in conflict. Here’s how:
- Open Device Manager.
- Look for any devices with a yellow triangle, indicating an issue.
- Right-click the conflicting device and select “Uninstall.”
- Restart your computer and reinstall the necessary drivers.
For in-depth troubleshooting, refer to this trusted tech guide on solving driver issues.
Additional Tips for Maintaining Updated Drivers
Keeping your drivers up-to-date is crucial for maintaining your computer’s performance. Here are some tips to make sure your Bluetooth drivers and other device drivers are always current:
- Scheduled Updates: Set a reminder on your calendar to check for driver updates once a month. This will help you stay on top of any new updates and avoid potential issues.
- Regular Scanning: Use tools like GetMyDrivers for periodic scans. These tools can automatically detect outdated drivers and offer updates, saving you time and effort.
- Educate Yourself: Familiarize yourself with the various drivers your computer uses and what they support. This will help you understand why updates are necessary and what improvements they bring.
- Read Tech News: Keep an eye on technology news to learn about major updates and new driver releases. Staying informed helps you ensure your system remains compatible with the latest technology.
- Use Automatic Updates: If your operating system or driver update software offers automatic updates, enable this feature. It provides peace of mind by ensuring that your system is always running the latest drivers.
Wrapping Up
Whether you use Windows 10 or Windows 11, this guide provides you with all the necessary steps to ensure your Bluetooth drivers are current.By staying proactive with your driver updates and using tools like GetMyDrivers to scan for the latest drivers online automatically, you can enjoy a hassle-free computing experience and avoid the common issues that arise from outdated drivers.