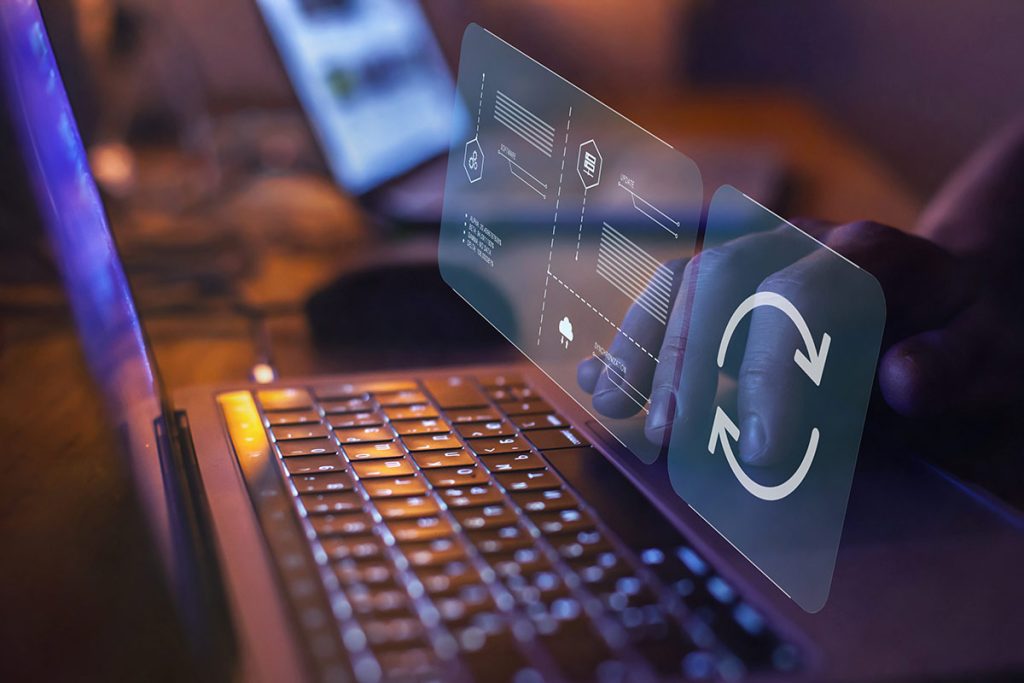Keeping device drivers updated is key for smooth PC performance. However, sometimes new updates can cause issues like system instability or hardware incompatibility. In such cases, rolling back to a previous version can solve these problems. In this article, we’ll guide you on how to roll back AMD drivers, ensuring better system compatibility.
Understanding AMD Drivers
AMD drivers are essential software components that allow your operating system to communicate with your AMD hardware, such as GPUs. These drivers ensure that your graphics card functions properly, delivering optimal performance for gaming, video editing, and other graphic-intensive tasks.
Importance of AMD Drivers:
- Improved Performance: Updated drivers optimize your hardware’s performance.
- Bug Fixes: They often include fixes for known issues.
- Enhanced Features: New versions might add useful features or improvements.
- Security: Updated drivers can patch security vulnerabilities.
For more information please refer to AMD’s Official Knowledge Base.
By keeping your AMD drivers up-to-date yet knowing when to roll back, you ensure your PC remains stable and efficient.
Reasons to Roll Back AMD Drivers
Sometimes, even the latest updates can cause unexpected issues with your PC. Here are some common reasons for rolling back AMD drivers:
- System Instability: After updating your driver, you might notice that your system becomes less stable. Crashes, freezes, or slow performance can be signs of instability.
- Hardware Incompatibility: New drivers might not work well with your existing hardware setup, leading to performance issues.
- Software Conflicts: Some updates might conflict with other software on your system, causing programs to malfunction or not run at all.
- Poor Performance in Games or Applications: If you notice a drop in performance in games or applications after updating, going back to a previous driver might resolve this.
Users often discuss these issues on forums or tech websites. For instance, several users on TechRadar reported their game performance dropping after a recent AMD driver update.
How to Roll Back AMD Drivers
Rolling back your AMD drivers can help restore your system’s stability. Follow these steps to revert to an earlier driver version:
Open Device Manager
- Press Windows Key + X: This opens a quick access menu.
- Select Device Manager: This will open the Device Manager window.
Locate AMD Drivers
- Expand Display Adapters: Click on the arrow next to “Display Adapters” to see the list of installed GPUs.
- Find AMD GPU: Locate your AMD graphics card from the list (e.g., AMD Radeon RX 580).
Access Driver Properties
- Right-click on AMD GPU: This will open a context menu.
- Select Properties: Click on the “Properties” option to open the driver properties window.
Roll Back Driver
- Go to the Driver Tab: Click on the “Driver” tab at the top of the properties window.
- Click Roll Back Driver: If the button is active, click it. This will start the roll-back process.
- Note: If the button is grayed out, it means there is no previous driver version available on your system. You might need to manually download and install an older driver from AMD’s official website. If the option is unavailable, uninstall the driver and proceed with a manual installation.
Following these steps can help restore stability and compatibility if a recent driver update caused issues.
By following these steps, you should be able to roll back your AMD drivers successfully. If issues persist, you can consider more advanced solutions or seek help from professional support forums.
Troubleshooting Common Roll Back Issues
Rolling back drivers can sometimes present challenges. Here are a few common issues and simple solutions:
Problems You Might Encounter
- Error Messages: You may encounter error messages during the roll back process.
Solutions
- Error Messages:
- Install in Safe Mode: If you receive error messages, try performing the rollback in Windows Safe Mode.
- Use AMD Cleanup Utility: Run the AMD Cleanup Utility to remove any remnants of the current driver before attempting to install the previous version.
- Driver Compatibility Issues:
- Double-Check Compatibility: Make sure that the driver version you are rolling back to is compatible with your operating system and hardware.
- Missing AMD Software:
- Reinstall AMD Adrenalin: If you cannot find the AMD Adrenalin software, download and reinstall the latest version from the AMD website and then proceed with rolling back.
For additional support, consider visiting Microsoft Support or tech community forums for specific issues.
Addressing these common problems can make the process of rolling back your AMD drivers smoother and help restore system stability.
Improving System Compatibility after Rolling Back Drivers
Once you’ve successfully rolled back your AMD drivers, there are several steps you can take to ensure your system remains compatible and runs smoothly. Here are some tips to help:
- Regular Backups
- Always backup your drivers before installing new updates.
- Use built-in Windows backup tools or third-party software to create copies of your current drivers.
- Regular backups can save you a lot of headaches if an update causes issues.
- Driver Verification
- After rolling back, verify the installed driver version.
- Go to Device Manager > Display Adapters > AMD GPU > Properties > Driver tab
- Ensure the driver version matches your desired rollback version.
- Keeping a Log
- Maintain a simple log of installed driver versions and their performance.
- Note down the date of installation and any issues or improvements noted.
- This helps in making informed decisions for future updates.
- Monitor System Performance
- Keep an eye on system performance after rolling back drivers.
- Use tools like Task Manager to monitor CPU, GPU, and memory usage.
- Any improvements or persistent issues can guide your next steps.
- Stay Informed
- Follow reputable tech websites for news on AMD driver updates and user experiences.
- Check forums like TechRadar to see if other users report similar issues or solutions.
Conclusion
Rolling back AMD drivers can solve various system stability and compatibility issues that arise from new updates. By following the steps we’ve outlined, you can regain control over your AMD GPU’s performance. Additionally, maintaining system compatibility through regular driver backups and monitoring is crucial for a smooth PC experience.
For a hassle-free way to manage and keep your drivers up-to-date, consider using GetMyDrivers Windows PC driver update software. This tool simplifies the entire process, ensuring you avoid future driver-related issues and maintain optimal system performance.
By taking these steps, you can enjoy a more stable and efficient computing experience.