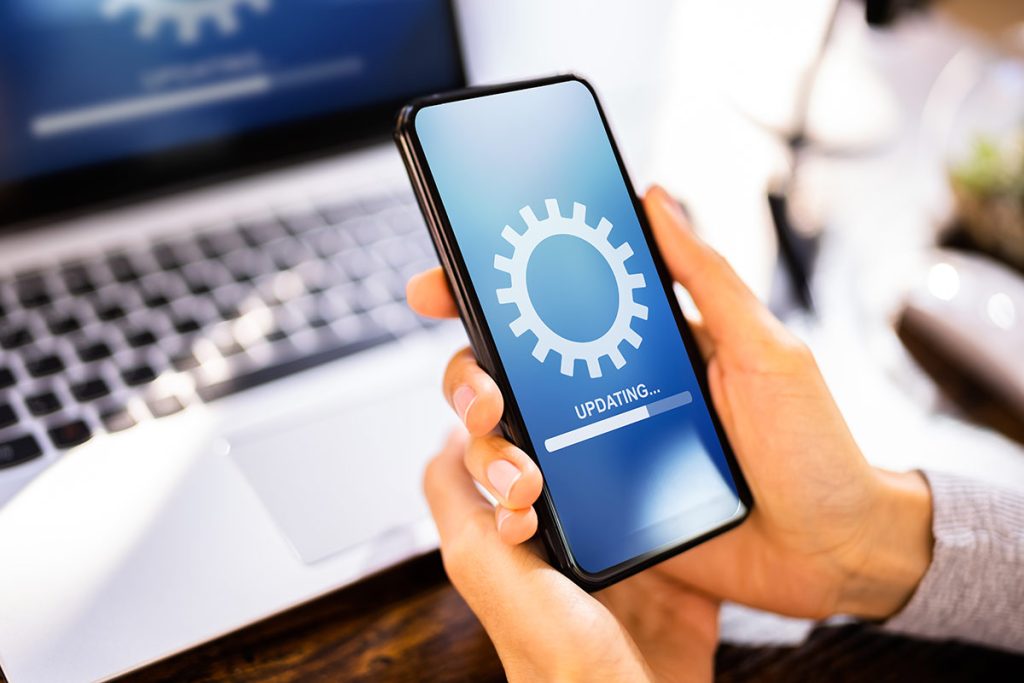Manually installing drivers for your devices might sound complicated, especially if you’re not a tech expert. But it’s a helpful skill to have. Knowing how to do it can save you a lot of time and trouble. When your computer peripherals like printers, scanners, or webcams don’t work properly, outdated or missing drivers are often the cause.
This guide will walk you through the steps on how to manually install drivers, giving you a straightforward approach to solving driver issues. Not only will this guide help you improve performance, but it can also help you avoid many common computer problems.
What are Device Drivers and Why Are They Important?
Device drivers are essential software components that allow your computer’s operating system to communicate with hardware devices like printers, graphics cards, and keyboards. Without the correct drivers, your hardware simply won’t function as intended.
Here’s why updated drivers are crucial:
- Improved Performance: Updated drivers enhance the performance of your hardware. They contain bug fixes and optimizations.
- Stability and Security: Newer drivers often fix security vulnerabilities and other stability issues.
- Compatibility: Updated drivers ensure that your hardware works well with the latest software and applications.
How to Manually Install Drivers: Step-by-Step Guide
Here’s a simple guide to help you manually install drivers for any device:
Finding the Correct Driver
- Identify the Device Manufacturer: Visit the official website of the device’s manufacturer.
- Search for Drivers: Look for the “Support” or “Downloads” section.
- Select Your Device: Choose the correct product and model.
- Check Compatibility: Ensure the driver is compatible with your Windows version.
Downloading the Driver
- Download the File: Click the download link and save the driver file to your computer.
- Extract the File: If the driver comes in a zip file, extract it to a known location.
Installing the Driver
- Open Device Manager: Right-click on the Start menu and select “Device Manager.”
- Locate Your Device: Find the device you need to update and right-click on it.
- Update Driver: Select “Update driver,” then choose “Browse my computer for driver software.”
- Select Driver Folder: Navigate to the folder where you extracted the driver files and select it.
- Install: Follow the on-screen instructions to complete the installation.
By following these steps, you’ll be able to manually install drivers and ensure your devices perform optimally.
Common Issues When Installing Drivers Manually and How to Fix Them
Manually installing drivers can sometimes lead to problems, but knowing how to tackle these issues can make the process smoother. Here are some common problems and easy solutions to fix them:
Driver Compatibility Errors
Compatibility errors happen when the driver is not suitable for your device or operating system.
- Solution:
- Ensure you have downloaded the driver specifically for your device model.
- Double-check the operating system version required by the driver. Confirm compatibility by reading the manufacturer’s driver details.
- Visit a reliable site like Tom’s Hardware for more detailed compatibility guides.
Incomplete Driver Installation
Sometimes, a driver may not install completely, leading to non-functional devices.
- Solution:
- Disable antivirus software temporarily as it might interfere with the installation process.
- Ensure you have administrator rights on your computer to install new drivers.
- Restart your computer and attempt the installation process again.
Conflicts with Existing Drivers
Existing drivers can clash with newly installed ones, causing device malfunction.
- Solution:
- Uninstall the old driver before installing the new one through Device Manager.
- Restart your computer after uninstalling the old driver to clear any leftover files.
- If the problem persists, boot your computer in Safe Mode and reinstall the driver.
By addressing these common issues, you can avoid unnecessary frustration while manually installing drivers.
How to Manually Install NVIDIA Drivers
NVIDIA graphics drivers are crucial for optimal performance in many PCs and laptops. Here’s a step-by-step guide on how to manually install NVIDIA drivers:
Step-by-Step Guide
- Visit the NVIDIA Website
- Go to the NVIDIA Driver Downloads page.
- Enter your graphics card details in the search fields (product type, product series, product name, operating system).
- Download the Drivers
- Click “Search” and review the latest available drivers.
- Select and download the driver that matches your system specifications.
- Prepare for Installation
- Close all running programs to prevent conflicts.
- Navigate to the downloaded file and double-click to begin the installation process.
- Use the NVIDIA Control Panel
- Follow the on-screen instructions to complete the installation.
- Open the NVIDIA Control Panel by right-clicking on the desktop and selecting “NVIDIA Control Panel”.
- Adjust settings like display resolution and refresh rates as needed.
- Restart the Computer
- After the installation is complete, restart your computer to ensure the changes take effect.
By keeping these guides and solutions in mind, you can successfully navigate the process of manually installing and updating drivers, ensuring that your devices function optimally.
How to Manually Update Drivers Regularly
Keeping your drivers up-to-date is vital for the smooth operation of your computer. Here’s how you can ensure your drivers are always current:
- Set Regular Reminders
- Use a calendar app to set monthly reminders.
- Aim to check for driver updates at least once a month.
- Check through Device Manager
- Open Device Manager by searching for it in the Windows search bar.
- Right-click on each device and choose “Update Driver” to check for updates.
- Subscribe to Newsletters
- Subscribe to newsletters from tech sites like PCMag.
- They often include information on the latest driver updates and software fixes.
- Manual Update via Windows Update
- Go to Settings > Update & Security > Windows Update.
- Check for updates as Windows sometimes provides driver updates.
By dedicating a bit of time to update drivers regularly, you can prevent common issues and enjoy an optimized PC performance.
Final Tips for Managing Drivers
Proper driver management can keep your computer running smoothly. Here are some final tips:
- Backup Essential Drivers
- Always keep a backup of critical drivers.
- This can be a lifesaver if something goes wrong during an update.
- Avoid Third-Party Driver Sites
- Stick to official websites for downloading drivers.
- Third-party sites can sometimes offer outdated or harmful drivers.
- Use Trusted Sources
- Make use of trusted tech blogs like CNET for reliable information.
- Trusted sources can guide you to the correct drivers and procedures.
Following these tips ensures a hassle-free experience when updating and managing your drivers. This proactive approach keeps your computer in top condition and circumvents potential problems before they occur.
How GetMyDrivers Can Help
GetMyDrivers offers an efficient and straightforward solution for keeping your drivers up to date. Here’s how it stands out:
User-Friendly Experience:
GetMyDrivers is designed with ease of use in mind. The software:
- Automatically Detects Outdated Drivers: Once installed, it scans your computer and identifies any outdated drivers.
- Seamlessly Updates Drivers: With just a few clicks, GetMyDrivers downloads and installs the latest drivers
Get started today, visit GetMyDrivers.