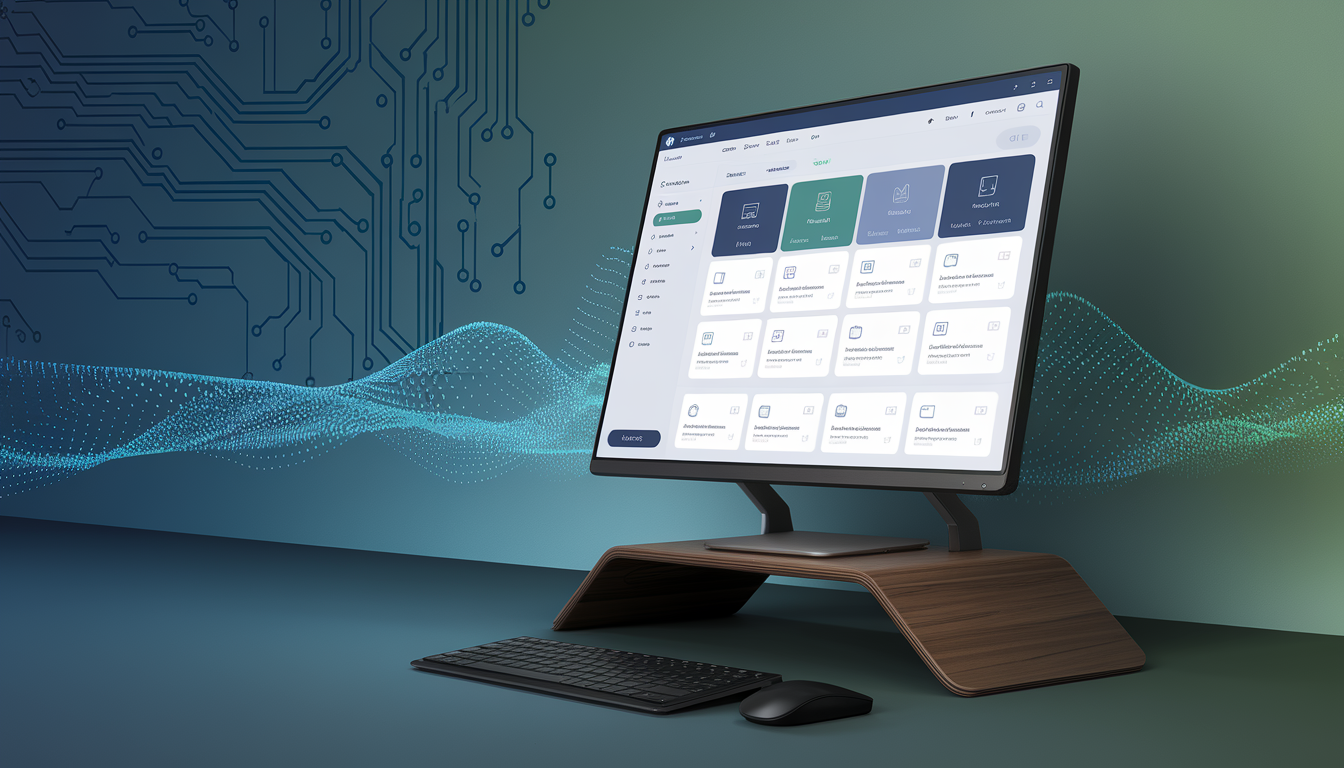It can be frustrating when your Realtek audio stops working, especially during an important task or when you’re trying to enjoy music. Realtek audio problems are quite common among PC users, and they can stem from a variety of causes. Updating your audio drivers is important for keeping your audio working well.
Understanding Realtek Audio Not Working
Realtek audio is commonly used in many PCs for sound. It plays a vital role in delivering high-quality sound, whether you’re listening through speakers or headphones. However, there are times when Realtek audio may stop working, leaving you without sound.
Here are some common reasons why Realtek audio might not work:
- Outdated or corrupt audio drivers
- Incorrect audio settings
- Conflicts with other software or updates
- Hardware issues
Check Realtek Audio Settings
When facing issues with Realtek audio, the first step is to review the audio settings on your Windows PC. Sometimes, small changes can quickly fix the problem. Here’s how you can check and adjust your Realtek audio settings:
- Open Sound Settings: Right-click on the sound icon in the system tray and select ‘Open Sound settings’.
- Check Output Device: Ensure that your Realtek audio device is selected as the output device. You can find this under ‘Choose your output device’.
- Volume Levels: Verify that the volume is turned up and not muted. Adjust the slider under ‘Master volume’ if needed.
- Troubleshoot: If the issue persists, use the ‘Troubleshoot’ button to let Windows diagnose and fix common sound problems.
For more detailed troubleshooting steps, you can refer to Microsoft Support’s guide on fixing sound or audio problems in Windows.
Update Realtek Audio Drivers
Updating your Realtek audio drivers is crucial for resolving audio issues and ensuring optimal performance. Old drivers can cause issues like no sound or bad sound quality. Follow these steps to update your Realtek audio drivers:
- Open Device Manager: Press ‘Windows + X’ and select ‘Device Manager’ from the list.
- Locate Audio Inputs and Outputs: Expand this section and find your Realtek audio device.
- Update Driver: Right-click on the Realtek audio device and choose ‘Update driver’.
- Search Automatically: Select ‘Search automatically for updated driver software’ to let Windows find and install the latest driver.
If you prefer a manual update, you can follow the detailed instructions provided by Microsoft Support’s guide on updating drivers manually in Windows. For more information on updating audio drivers, visit GetMyDrivers’ guide on how to update audio drivers on Windows.
Troubleshooting Realtek Microphone Driver Issues
Problems with Realtek microphone drivers can be annoying, especially during meetings or when recording sound. Here are some common problems and solutions to help you get your microphone working properly again:
- Check Microphone Settings: Start by ensuring your microphone is set as the default recording device. You can do this by right-clicking on the sound icon in the system tray, selecting ‘Sounds’, and navigating to the ‘Recording’ tab.
- Update the Microphone Driver: Outdated drivers can cause the microphone to malfunction.
- Check App Permissions: Ensure that apps have permission to use your microphone. Go to ‘Settings’, then ‘Privacy’, and select ‘Microphone’ to adjust permissions.
- Run the Troubleshooter: Windows has a built-in troubleshooter for audio issues. Access it by navigating to ‘Settings’, ‘Update & Security’, ‘Troubleshoot’, and selecting ‘Recording Audio’.
By following these steps, you can resolve many common issues related to the Realtek microphone driver and ensure your audio input works smoothly.
Realtek R Audio and Alternative Solutions
Realtek R Audio is another type of Realtek audio driver that some people may use. If you’re experiencing issues with Realtek R Audio, here are some alternative solutions:
- Verify Audio Settings: Similar to standard Realtek audio, ensure your sound settings are correctly configured. Check the ‘Playback’ and ‘Recording’ tabs in the sound settings to confirm your devices are enabled and set as default.
- Update Drivers: Just like with the regular Realtek audio drivers, keeping your Realtek R Audio drivers updated is crucial.
- Consider Alternative Drivers: If issues persist, you might explore using generic audio drivers provided by Windows. This can sometimes resolve compatibility problems specific to Realtek R Audio drivers.
These solutions can help you address and resolve issues with Realtek R Audio, ensuring your audio system functions effectively.
Benefits of Regular Driver Updates
Updating your device drivers is important for keeping your PC running well. Regular updates offer numerous benefits that can significantly enhance your computing experience:
- Improved System stability: SUpdated drivers ensure that your hardware operates smoothly with your operating system, reducing crashes and system errors.
- Enhanced Security: Driver updates often include patches for security vulnerabilities, protecting your system from potential threats.
- Better Performance: Newer drivers can enhance the performance of your hardware, providing faster response times and improved functionality.
- Compatibility: Updated drivers ensure compatibility with the latest software and applications, enabling you to take advantage of new features.
Summary and Next Steps
Updating your drivers regularly is important for good audio performance and system stability. For a hassle-free experience, consider using GetMyDrivers’ software, which offers automated driver updates and comprehensive system protection. This tool simplifies the process and provides peace of mind, knowing your system is always up-to-date and secure.